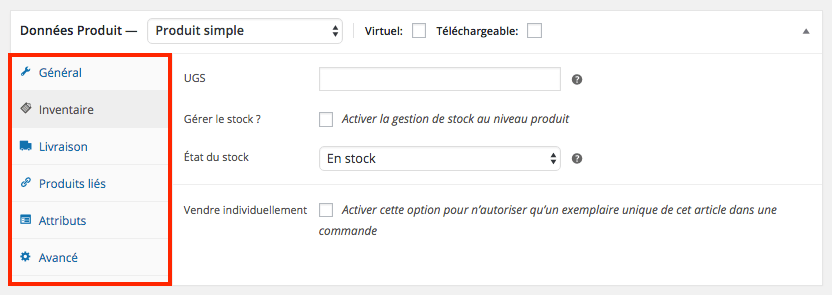5 étapes à suivre pour créer un site WooCommerce
Dans notre précédent article 7 façons de booster le référencement de votre site WooCommerce, nous avons dévoilé les astuces pour améliorer le ranking de votre site. Maintenant, nous vous montrons étape par étape, comment installer WooCommerce, comment le configurer et, plus globalement, comment créer votre boutique en ligne WooCommerce.
1. Installer et configurer le plugin Woocommerce sur votre site WordPress
Comme on l’a dit plus haut, WooCommerce est un plugin WordPress. Donc pour l’installer, vous devez installer WordPress, choisir un nom de domaine et un hébergeur.
Pour télécharger le plugin, vous allez dans l’onglet « Extensions » de votre tableau de bord WordPress et cliquez sur « Ajouter » puis dans la barre de recherche, vous entrez « Woocommerce » et cliquez sur le bouton « Installer maintenant ».
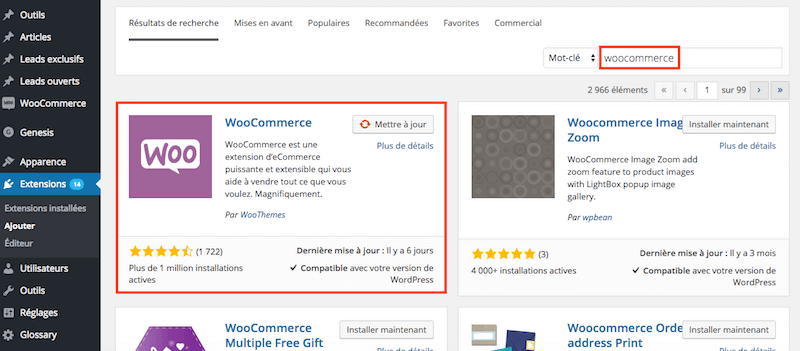
Maintenant, vous avez le plugin WooCommerce installé au niveau de votre site WordPress mais il faut savoir qu’un site ecommerce doit avoir une structure bien définie. Il doit avoir une page de commande, une page pour la boutique, une page pour le panier et une page pour le compte des utilisateurs. Et heureusement que le plugin WooCommerce génère ces pages automatiquement et vous permet d’ajouter les détails qui vont donner vie à votre boutique en ligne comme l’emplacement de votre boutique, les modalités de livraison et de paiement, les TVA et bien plus.
Les configurations étant finies, WooCommerce vous propose maintenant de mettre en ligne votre premier produit.
2. Créer la structure de votre boutique en ligne WooCommerce
Cette partie vous aide à personnaliser la structure de vos URL permanentes ou les permaliens. Cette configuration structure votre boutique en ligne et surtout, c’est un point crucial pour le référencement de votre site.
Pour personnaliser les URL permanentes, allez dans « WooCommerce », puis cliquez sur « Réglages » ensuite sur « Produits » et enfin « Affichage ». Il est préférable d’exécuter cette configuration juste après l’installation.
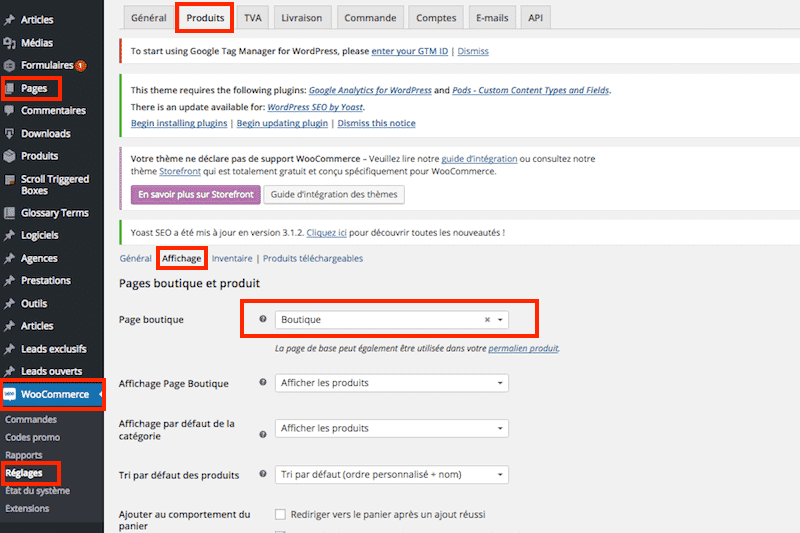
Vous avez la page par défaut créée par WooCommerce, c’est la page « Boutique ». Pour modifier le permalien, cliquez sur « permalien produit » et vous vous retrouverez sur une page où vous allez configurez les permaliens de vos produits.
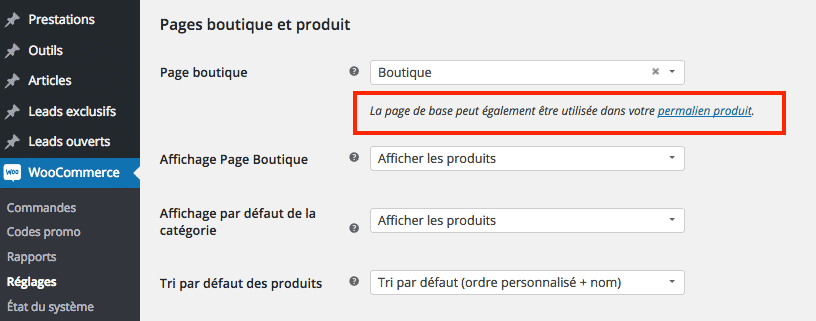
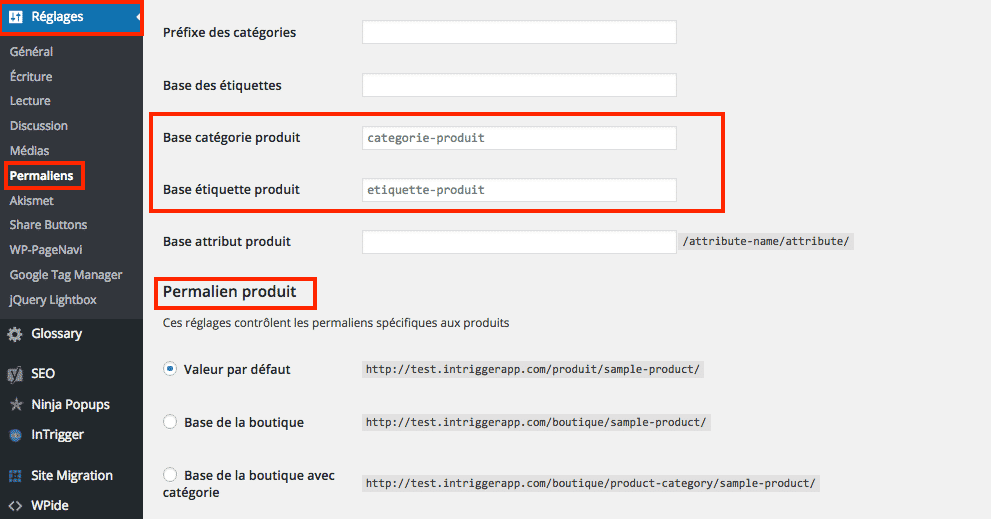
3. Choisir un thème WordPress compatible avec WooCommerce
Vous allez maintenant choisir quel sera le design pour votre site WooCommerce. Pour cela, choisissez un thème qui soit personnalisable et de préférence un thème proposé par Woo Commerce, l’éditeur du plugin. Bien qu’ils soient majoritairement payants, c’est vivement recommandé.
Pour choisir un thème, vous allez dans « Apparences », ensuite « Thèmes » et ensuite vous cliquez sur « Ajoutez un thème ». Vous pouvez vous adapter à "Twenty twelve", un thème par défaut de Wordpress ou aussi choisir le thème gratuit de Woo Commerce « Storefont ».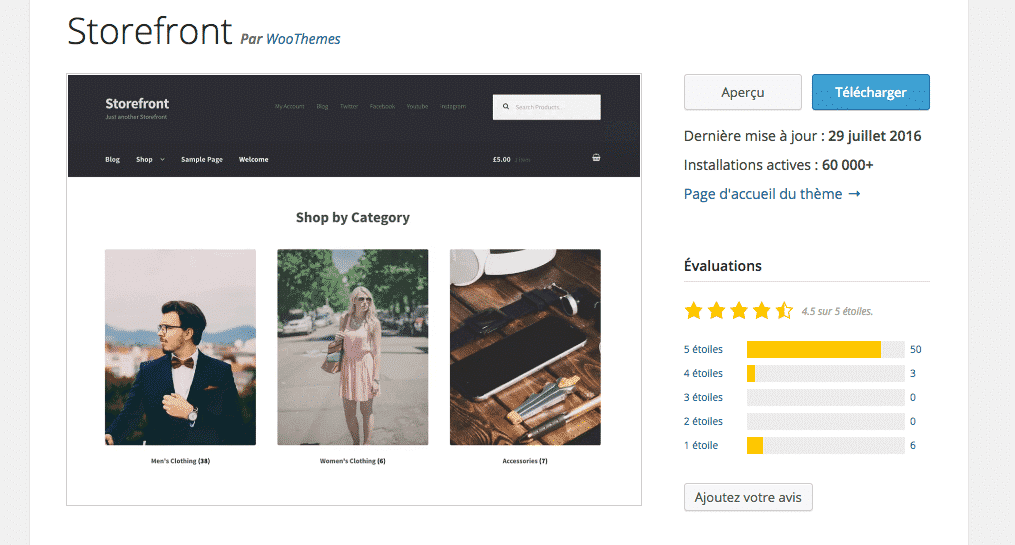
4. Configurer les paramètres de votre boutique WooCommerce
Une fois que vous avez choisi l’apparence de votre site WooCommerce, vous pouvez configurer ses paramètres. L’assistant logiciel vous a déjà aidé au début pour une partie mais maintenant vous avez le droit de modifier et d’ajuster à vos goûts comme la taille des images des produits, les emails automatiques envoyés à vos clients et bien plus.
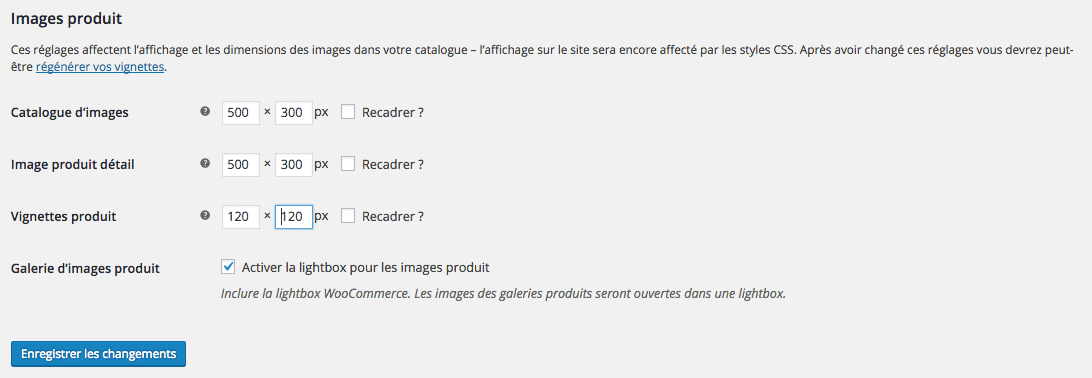
5. Créer les pages produits de votre site WooCommerce
Bien qu’on ait gardé cette partie pour la dernière, elle est la plus importante pour un site WooCommerce. En effet, le plugin donne la possibilité de créer des pages produits complètes en donnant la place à tous les détails nécessaires pour bien présenter ce que vous vendez : un titre, une petite description, la catégorie, les tags, une image et bien plus.